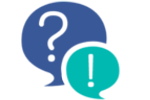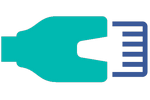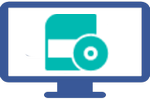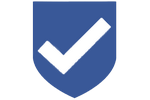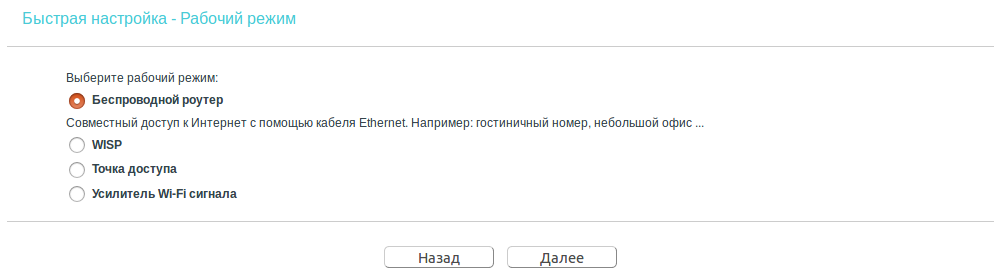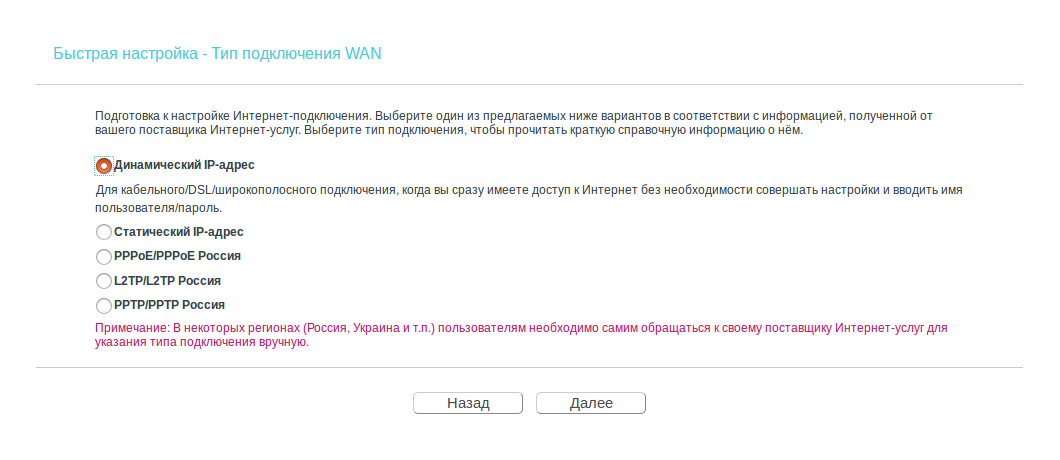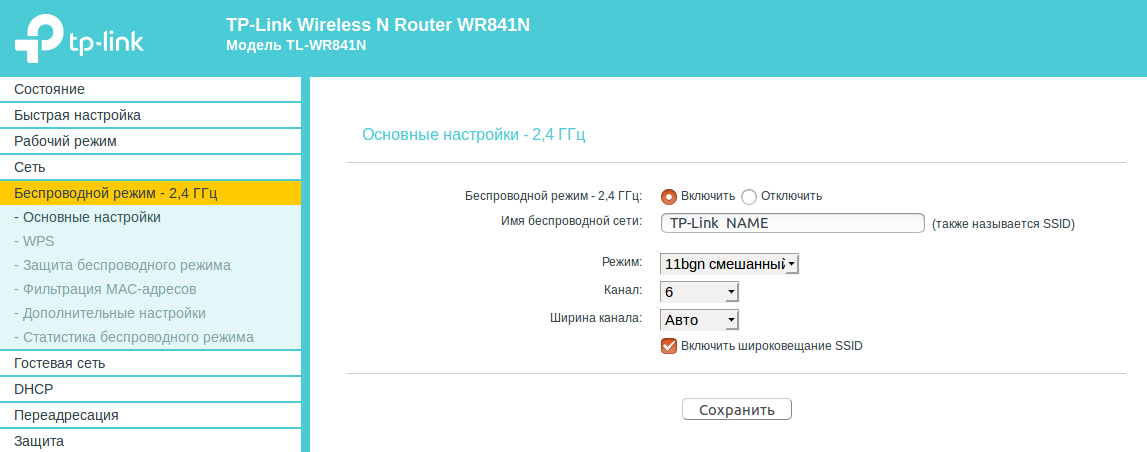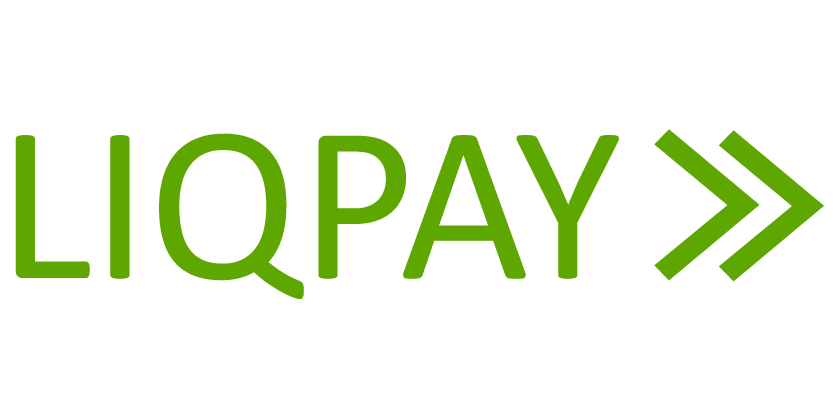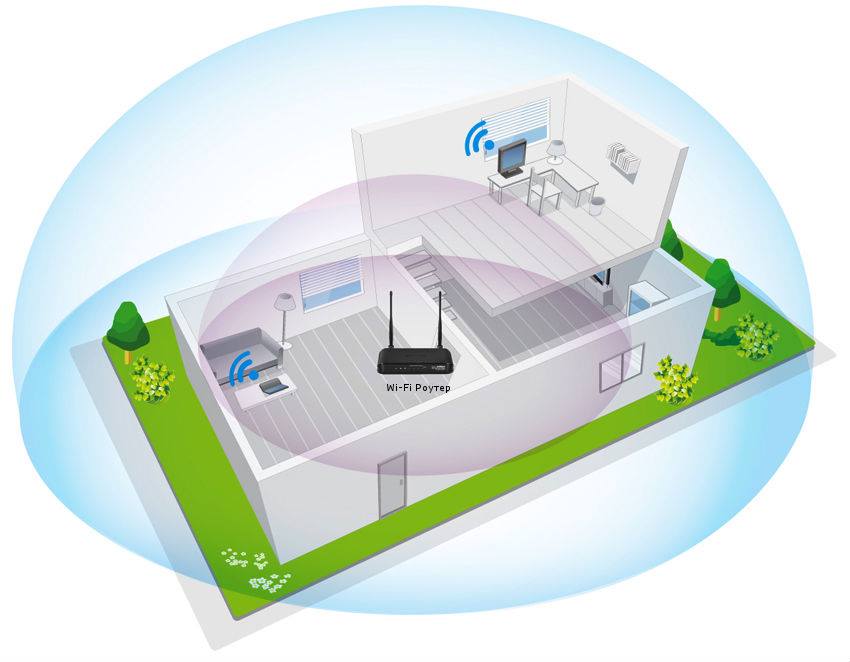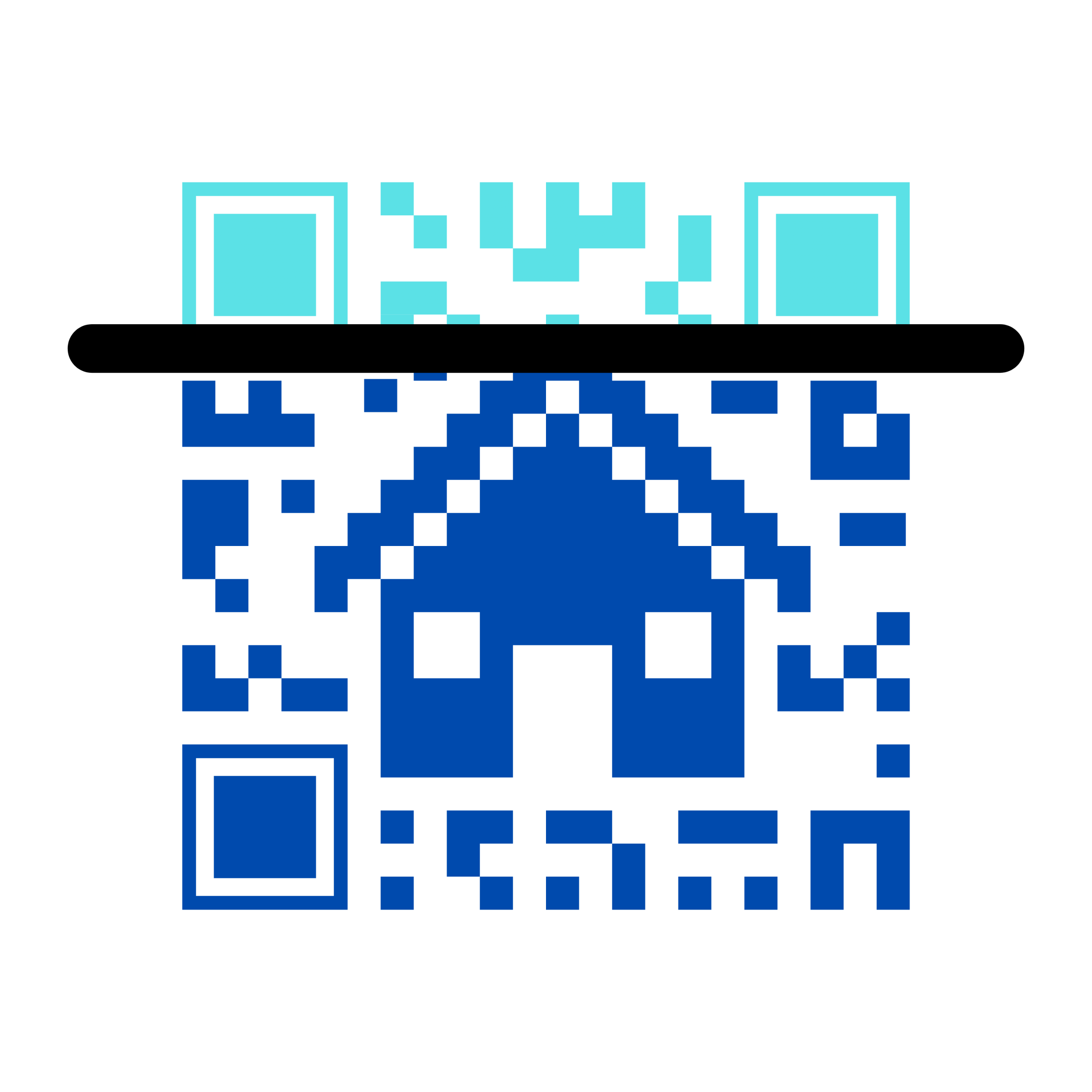TP-LINK TL-WR841N/ND

Характеристики
Частота роботи Wi-Fi: 2.4 ГГцШвидкість Wi-Fi: до 300 Мбіт/с
WAN-порт: 1 порт Ethernet 10/100 Мбіт/с
Інтерфейси: 4 порти LAN 10/100 Мбіт/с
- Заводська інструкція користувача – TP-LINK TL-WR841ND
- WEB-емулятор налаштувань – TL-WR841N V14
- Як дізнатися версію пристрою TP-LINK?
Підключіть кабель нашої мережі до порту WAN, а кабель вашого комп’ютера до одного з портів LAN. Мережева карта вашого комп’ютера повинна бути налаштована в режимі автоматичного отримання мережевих параметрів.
Для входу в налаштування маршрутизатора необхідно в рядку браузера ввести адресу 192.168.0.1
Після цього відкриється вікно, де потрібно ввести дані для входу – “Ім’я користувача” та “Пароль”. За замовчуванням ім’я та пароль – admin та admin.
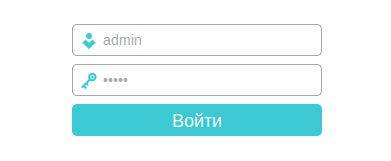
Для отримання доступу до послуги інтернет достатньо виконати швидке налаштування: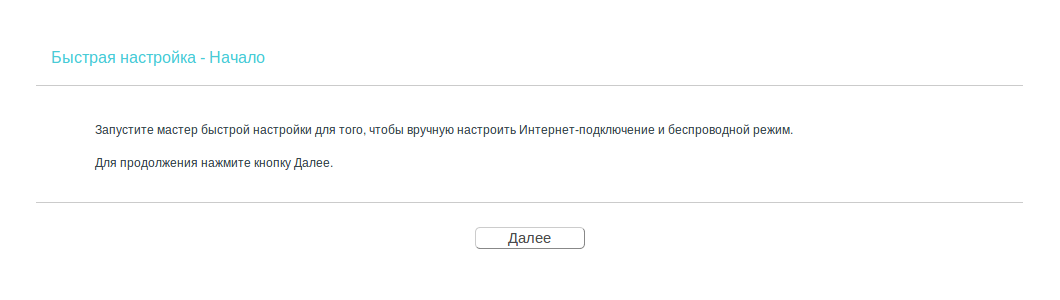 Вказуємо режим роботи “Беспроводной роутер”:
Вказуємо режим роботи “Беспроводной роутер”:
Встановлюємо помітку як вказано на зображенні:
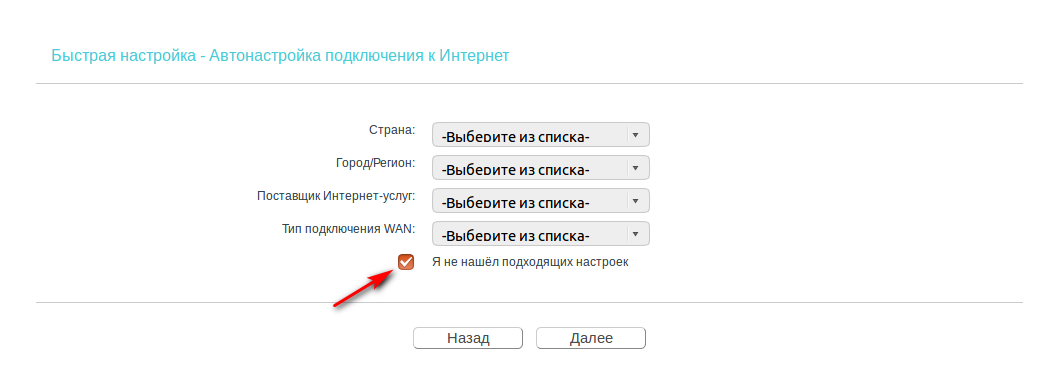 Вибираємо динамічний тип підключення:
Вибираємо динамічний тип підключення:
- Не клонувати MAC-адресу. В такому разі Вам потрібно перетелефонувати до служби технічної підтримки та повідомити про зміну обладнання. Або самостійно здійснити перереєстрацію через персональний кабінет;
- Клонувати MAC-адресу з ПК. Буде скопійована MAC-адреса з ПК, до якого зараз підключений роутер. Якщо перед цим, до Інтернет-кабеля у Вас був підключений інший роутер або ПК, то рекомендуємо використати попередній варіант.
 Вказуємо бажані ім’я та пароль Wi-Fi мережі:
Вказуємо бажані ім’я та пароль Wi-Fi мережі:
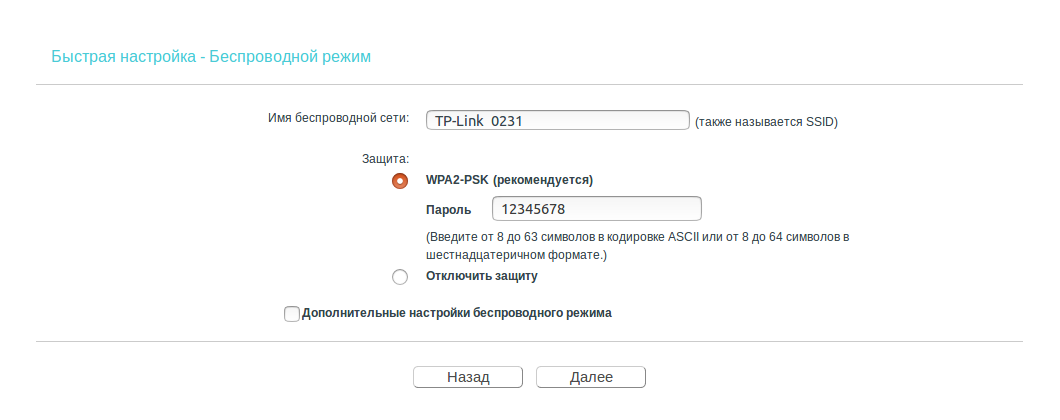 Перевіряємо та зберігаємо вказані данні:
Перевіряємо та зберігаємо вказані данні:
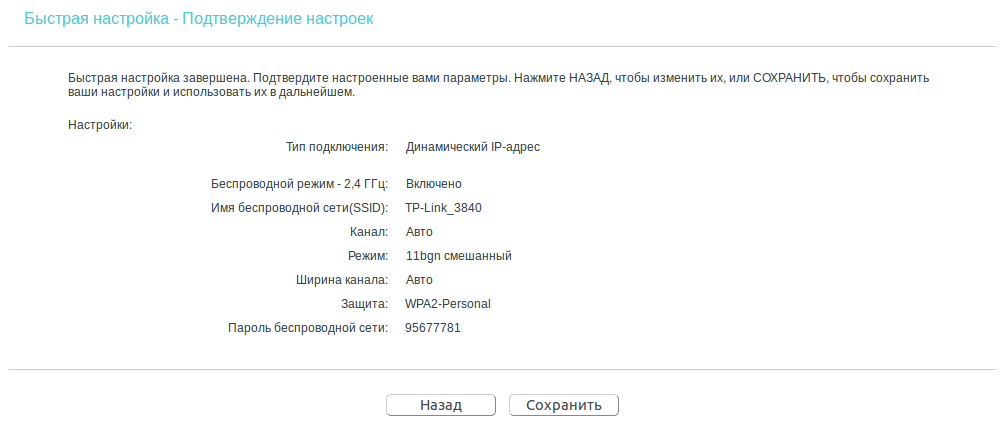
Вітаємо! Інтернет налаштовано.
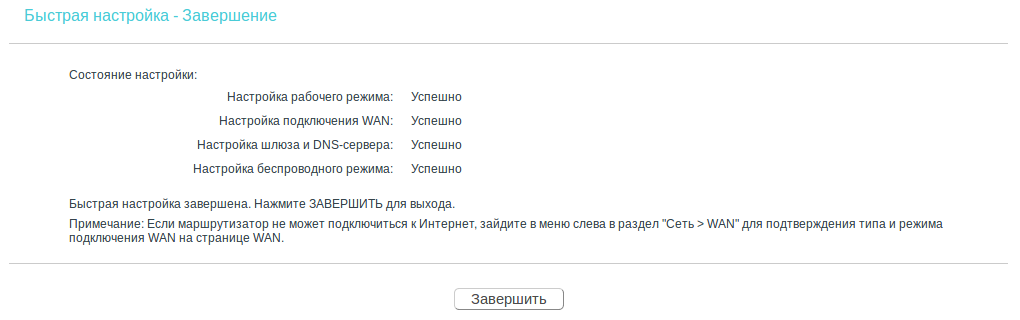
Після завершення налаштування рекомендуємо перезавантажити роутер.